Recently, we released a tutorial for upgrading to the new Reddcoin POSV 1.3.0.0 wallet on Windows. Since then, we have noticed that quite a few Mac Reddcoin users have had issues with the transition, so we have prepared a new tutorial for Mac.
Note: It is recommended that you have your wallet encrypted at all times. If you would like to encrypt your wallet before starting this tutorial, and thus avoid making a an unencrypted backup copy, skip down to ‘Securing your Reddcoin POSV Wallet, and Preparing to Mint’ section. The encryption process is the same in the previous wallets, and can be completed before upgrading.
Viewing the Reddcoin Data Folder
By default, the Reddcoin data folder cannot be viewed in OS X, so you must make hidden folders viewable. Press cmd + space to launch spotlight, type terminal, press enter and then type “defaults write com.apple.finder AppleShowAllFiles TRUE” without the quotations. When you press enter, this will allow you to view all files and folders in your system.
Next, click “Finder”  then, click the “Go” dropdown and select computer.
then, click the “Go” dropdown and select computer.
This will bring you to a list of devices and networks on your computer. Click on Macintosh HD.
Then click “Users”
Select the username you are logged into.
Now, look for a folder labeled “Library”. It will be partially greyed out, as it is a hidden folder. Clicking on it may not open it. Instead, right click on the folder, and click open.
Now, click on Application Support. The Reddcoin folder will be inside.
Preparing Your Reddcoin Folder for the POSV Wallet Upgrade
Now, inside of Application Support, find the Reddcoin folder, and copy the wallet.dat (it may help to switch to a list view, by clicking the 4 stacked lines at the top of the screen).
Paste your Reddcoin wallet.dat to any folder outside of the Reddcoin folder. The documents folder may be easiest for you, but putting it inside of a hidden folder is safer if the wallet is not encrypted (of course, you should always have all wallets encrypted!)
Now, return to the Reddcoin folder, and delete all of the files inside EXCEPT for the wallet.dat. Your wallet is now prepared for the upgrade.
Upgrading to the Reddcoin POSV 1.3.0.0 Wallet
Navigate to http://www.reddcoin.com/#Wallets and select Mac.
This will download the reddcoin 1.3.0.0 mac.dmg file. In your Finder, go to “Downloads” and open the file.
Install the Reddcoin-Qt program by dragging the Reddcoin image to the applications. If you receive a warning stating,”Reddcoin-Qt already exists,” you should click Replace.
Congratulations! Your Reddcoin Qt should now be successfully upgraded to the Reddcoin POSV 1.3.0.0 wallet. However, you aren’t completely ready for POSV yet.
Securing Your Reddcoin POSV Wallet, and Preparing to Mint
To launch the new Reddcoin POSV 1.3.0.0 wallet, return to your finder, navigate to applications, and click Reddcoin-Qt.
Now, Reddcoin-Qt will launch, and begin to sync with the network. If your Reddcoin wallet was not previously encrypted, you must encrypt it now. POSV requires your wallet to be encrypted in order to function correctly. The encryption option is available in the settings dropdown at the top of the screen.
WARNING: When you encrypt your wallet, use a strong password, but do not forget it. I suggest writing it down, and making backup copies of the password, then storing them in a safe place that cannot be lost. There are multiple ways to securely store encryption passwords, but that is beyond the scope of this tutorial. Just be very careful with this step. If you encrypt your wallet, and lose your password, it will be impossible to access your coins unless you have an unencrypted backup wallet.dat (which is not advised).
After your begin the encryption process, your wallet will restart itself. Once it restarts you are now ready for the switch to POSV! However, on August 2, 2014, when the switch to POSV is complete, there is one final step required to begin minting. You must unlock your wallet, using your encrpytion password. This option is available in the settings drop down.
You should now see that your wallet is both encrypted and unlocked 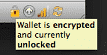
The process of upgrading your wallet to the Reddcoin POSV 1.3.0.0 wallet may seem daunting at first, but if you follow these steps, it should be quick and easy. However, if you run into any issues, please comment below.
Special thanks to REDD_Mike for the Mac screenshots. He was having trouble with the upgrade, and we worked together to get his wallet working correctly. After we had the process down, he agreed to create a new wallet, and go through this, step-by-step, taking screenshots for the tutorial.

 3 Comments
3 Comments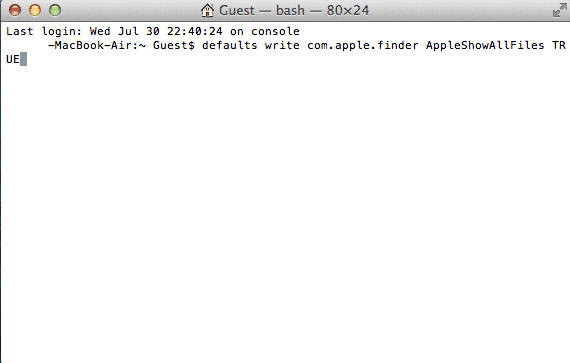
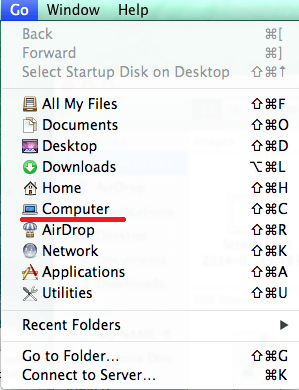
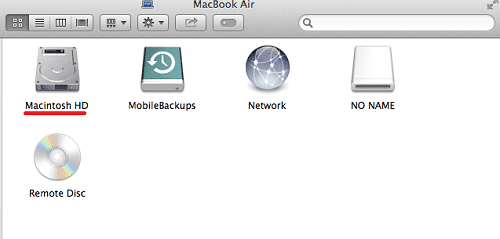
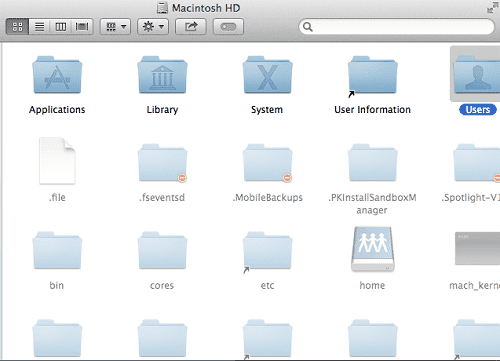
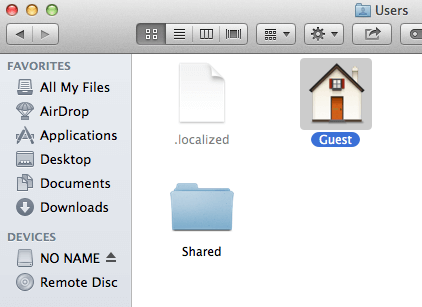
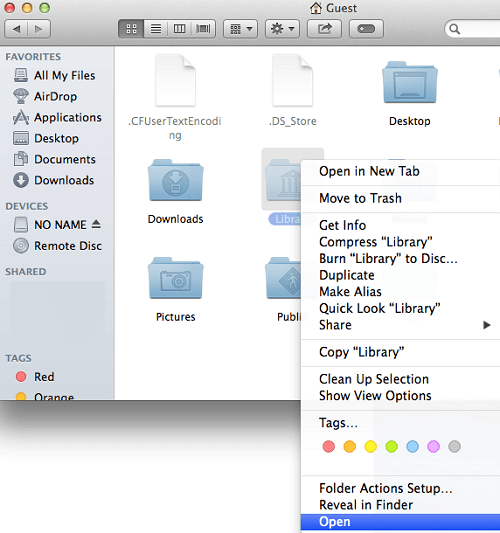
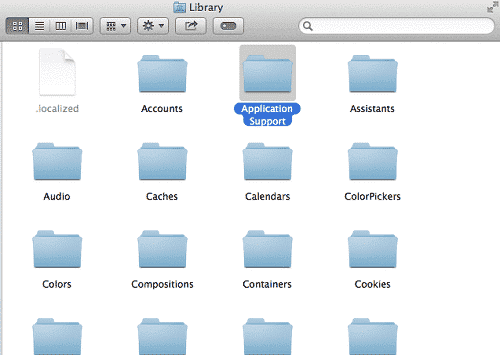
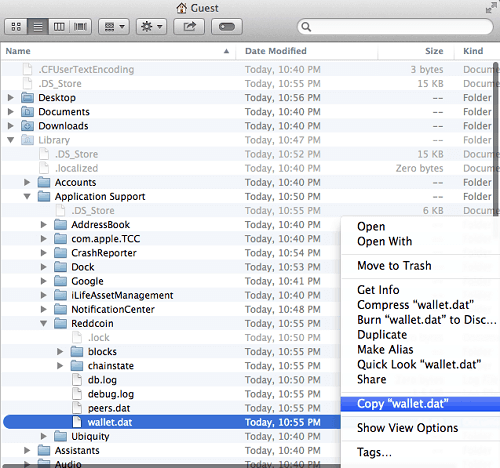
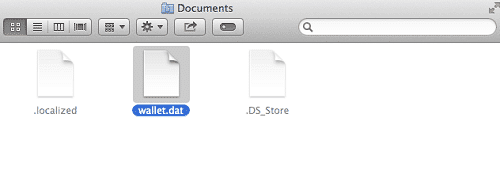
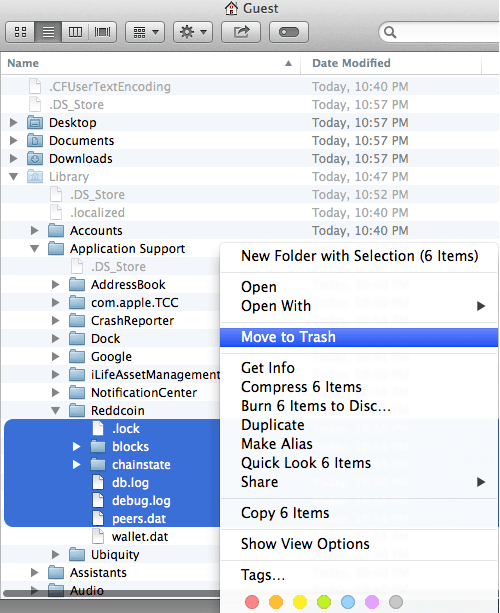
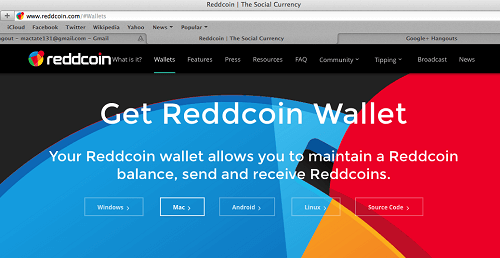
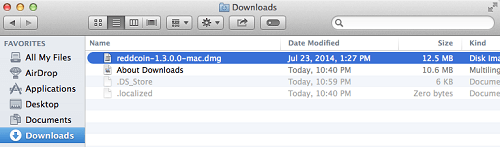
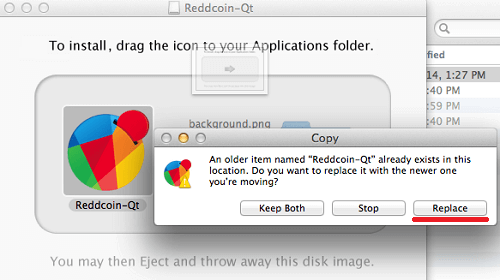
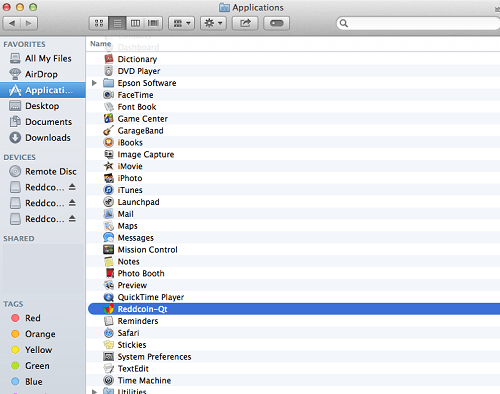
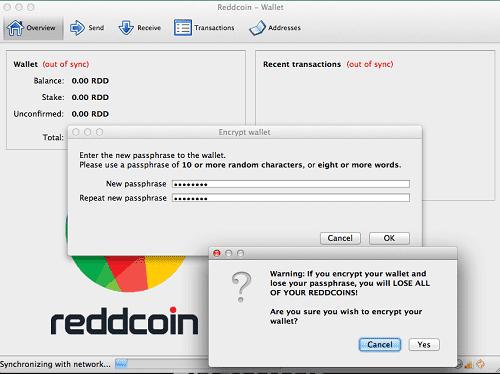
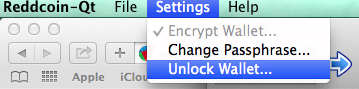
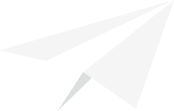
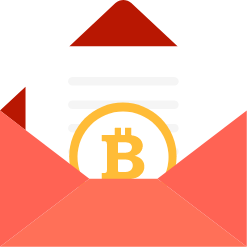
hi, thanks for the excellent description. What happened if I don´t see the reddcoin folder in Application Support. The App is starting, but no folder in Application Support?
Any Idea?
Best Holger
Thanks for this! Easy to follow and worked like a charm.
why redcoin have to many confirmation